티스토리 뷰

안녕하세요 숯타벅스입니다.
오늘은 단순 반복적으로 마우스나 키보드를 눌러야 할 때 간편하게 사용할 수 있는 매크로 사용법에 대해서 알려드리도록 하겠습니다.
1. 매크로(Macro)란?
매크로(Macro)란 반복해야 하는 컴퓨터 작업을 자동화하는 프로그램으로, 수강등록 신청이나 인터넷 쇼핑몰 선착순 특가세일 등 1분 1초를 다투는 상황에서 내가 손을 쓰지 않고도 컴퓨터가 자동으로 클릭을 대신해 주기에 많은 사람들이 여러가지 분야에서 활용하고 있습니다. 다양한 매크로 프로그램 중 간편하게 사용할 수 있는 G매크로 프로그램을 가지고 사용방법에 대해서 설명해 드리도록 하겠습니다.
2. 매크로(Macro) 사용방법
#1. G매크로 다운받기
우선 위에 첨부해 놓은 G매크로 프로그램을 다운받습니다.
#2. G매크로 실행하기

G매크로 프로그램을 다운 받으신 뒤 실행해 주시기 바랍니다. G매크로는 별도의 설치없이 사용하실 수 있습니다.
#3. 시작 - 중지 단축키 설정
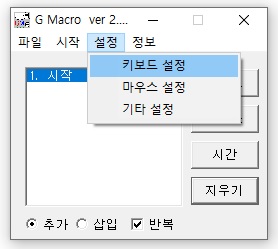
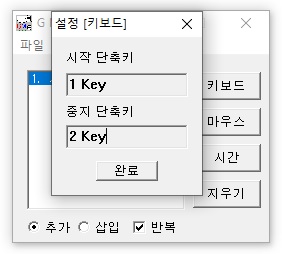
[설정]-[키보드설정]-[시작단축키: 1입력]-[중지단축키: 2입력]-[완료]클릭
마우스를 설정하기 전, 매크로 프로그램을 시작하고 중지할 수 있는 단축키를 설정합니다. 아무키나 설정 가능하지만 F1~F12키나 Ctrl, Shift 등 특수키는 다른 윈도우 단축키와 중복되는 경우가 발생할 수 있으므로 숫자키로 설정하시는 것을 추천합니다.
#4. 마우스 설정 1단계: 커서 이동 위치설정
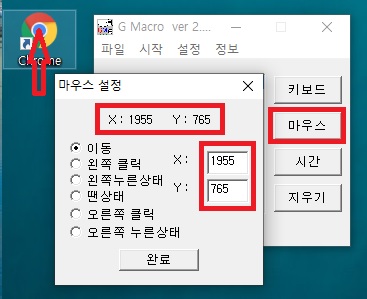
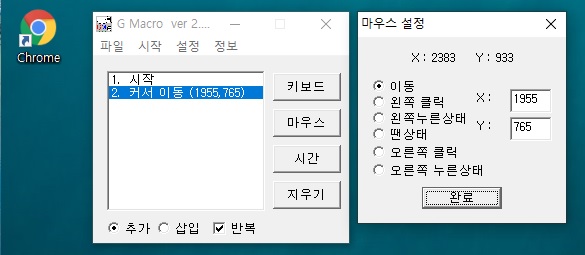
[설정]-[마우스설정]-[이동]체크-X값, Y값 직접입력-[완료]클릭
원하는 위치에 마우스를 가져가면 X,Y값이 상단에 나타나게 됩니다. 그 값을 X,Y에 직접 입력해 주신 후 완료버튼을 눌러주시면 저장됩니다.
#5. 마우스 설정 2단계: 왼쪽 클릭 1
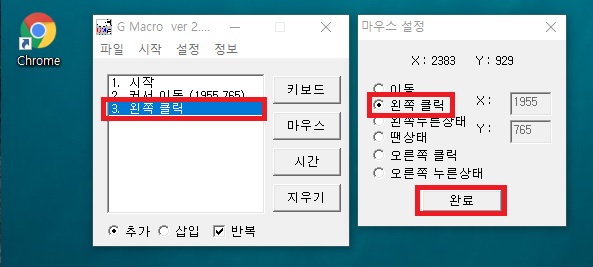
[설정]-[마우스설정]-[왼쪽클릭]-[완료]클릭
보통 프로그램을 마우스로 2회 클릭하면 실행이 되기 때문에 그 기준에 맞춰 다음 단계로 "왼쪽클릭"을 설정한 후 완료버튼을 눌러 저장해 줍니다. 동일한 방법으로 한번 더 저장해 주시면 2회 클릭 설정이 완료됩니다.
#6. 마우스 설정 3단계: 시간 지연 설정
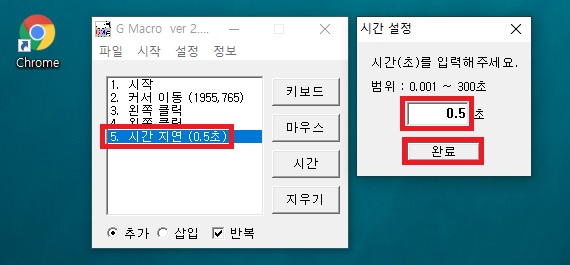
[설정]-[시간]-[0.5 입력]-[완료]클릭
시간설정은 4. 왼쪽클릭에 적용되는 것으로 보통 프로그램을 실행하기 위해 '따닥'하고 두번클릭하는 시간이 1초가 안 되기 때문에 그 시간범위 안에서 설정해 주시면 됩니다. 마지막으로 파일을 눌러 해당 매크로 실행방식을 저장한 뒤 매크로 프로그램을 종료해 주시면 모든 과정이 끝이납니다. 이제 처음에 설정해 두셨던 시작-중지 단축키를 사용하시면 설정하셨던 매크로가 작동하게됩니다.
지금까지 G매크로 사용법에 대해서 알아보았습니다. 단순 반복적인 행위로 인해 낭비가 될 수 있는 시간을 절약하실 수 있도록 도움이 되었기를 바랍니다.
-감사합니다-
'무엇이든 물어보살?' 카테고리의 다른 글
| 노트북 화면을 TV로 보는 방법 (0) | 2023.10.26 |
|---|---|
| 갤럭시 S7 초기화 방법 2가지 (1) | 2023.10.26 |
| [Excel팁] 가운데 이름 *(별표)로 바꾸기 (5) | 2023.10.26 |
| 대한민국 국제결혼 및 이혼 국가별 현황 (0) | 2023.10.14 |
| 주정차단속 문자알림 서비스 신청방법 (2) | 2023.10.10 |
- Total
- Today
- Yesterday
- 건설업 관련주
- 중국 폐렴
- 2차전지 관련주
- AI 관련주
- 친환경 자동차
- 전쟁
- 폴더블폰
- 전기차 관련주
- 테슬라 관련주
- 전염병 수혜주
- 코로나19
- 맥주
- 백신
- 대체육
- 자율주행차
- 아프리카돼지열병
- 비트코인
- 방역 관련주
- 인공지능 관련주
- 테슬라
- 정치테마주
- 백신 관련주
- 기가지니
- 럼피스킨병
- 요커
- 2차전지 수혜주
- SOC사업
- 조류독감
- 반도체 관련주
- 미세먼지 관련주
| 일 | 월 | 화 | 수 | 목 | 금 | 토 |
|---|---|---|---|---|---|---|
| 1 | 2 | 3 | 4 | 5 | ||
| 6 | 7 | 8 | 9 | 10 | 11 | 12 |
| 13 | 14 | 15 | 16 | 17 | 18 | 19 |
| 20 | 21 | 22 | 23 | 24 | 25 | 26 |
| 27 | 28 | 29 | 30 |
