티스토리 뷰

안녕하세요 숯타벅스입니다. 오늘은 집에 있는 노트북과 TV 화면을 활용하여 큰 화면으로 영화를 보고 싶은 분들이나, 투 모니터를 활용하고 싶은 자취생분들을 위한 꿀팁인 노트북을 화면을 TV로 보는 방법을 설명드리고자 합니다.
#1단계
TV 연결가능 케이블 단자 확인하기
우선 가장 처음 해야할 일은 TV 뒷면을 보고 노트북과 연결가능한 케이블 단자를 확인하시는 것인데요, 케이블 단자는 TV 종류에 따라 천차 만별인데다가 직접 호환가능한 단자를 확인하셔야 연결불가한 케이블을 구매하는 헛수고를 덜 수 있기 때문에 가장 중요한 작업이기도 합니다. 여기서 팁을 하나 드리자면 2010년 이후 발매된 LCD/LED TV는 USB단자를 포함하는 경우가 많다고 하니 참고하시면 좋을듯 합니다. 제 TV의 경우 DVI, HDMI, USB 단자를 모두 포함하는 2010년식 PAVV였습니다. (케이블 단자의 모양은 아래 사진을 참고하시면 됩니다.)
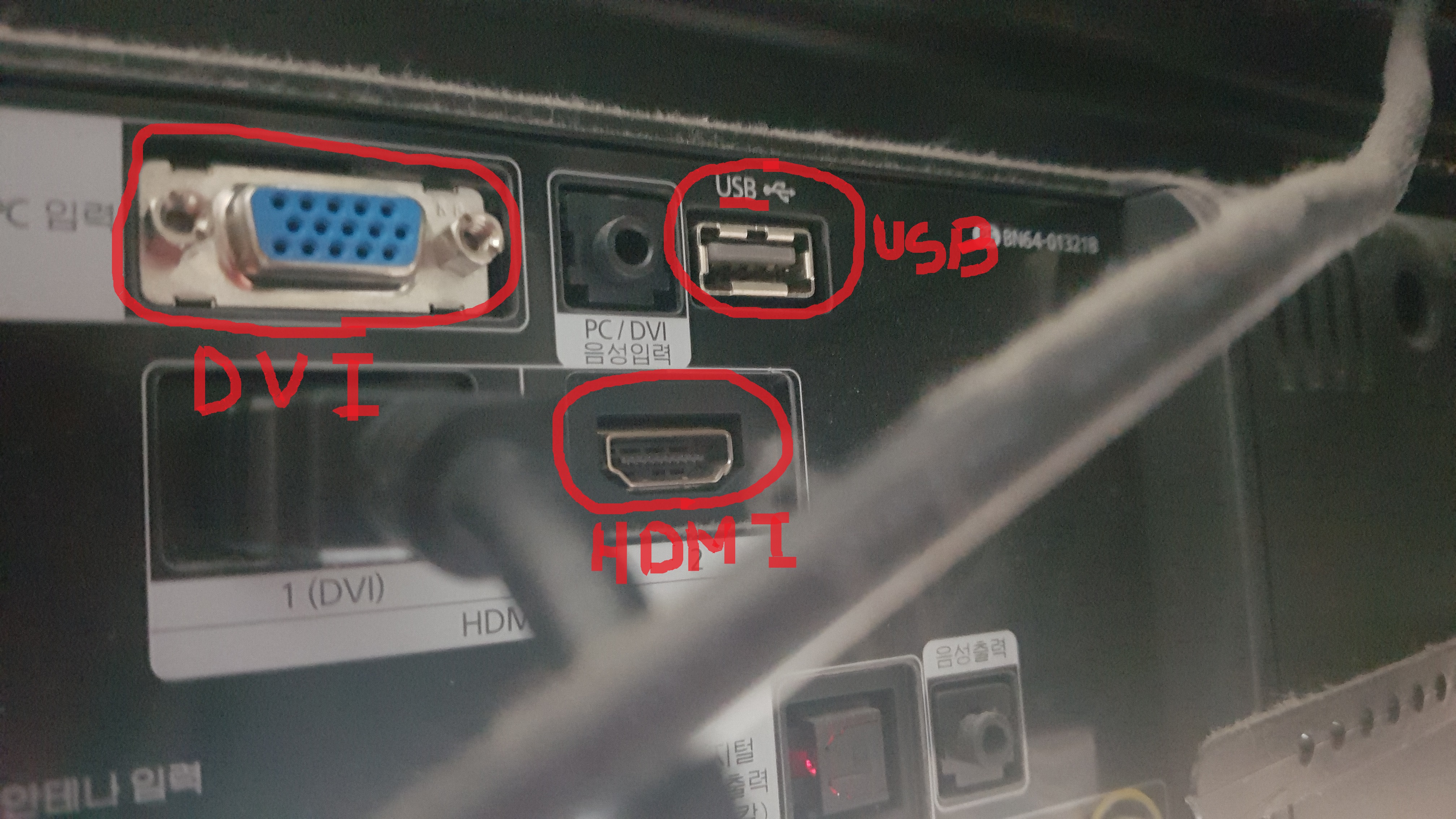
#2단계
TV 호환 케이블 확인
두번째로 확인할 것은 노트북 단자를 확인하는 것인데요, 제 노트북의 경우 ASUS X507MA로 HDMI와 USB 단자를 포함하고 있었고, 마침 예전에 사용하던 HDMI-DVI 케이블이 있어 활용하기로 했습니다.

#3단계
케이블의 종류
세번째로 확인하셔야할 사항은 케이블의 종류인데요. 앞서 확인해 보셨듯이 단자의 모양과 연결 케이블의 주둥이?모양을 잘 확인하시는 것이 케이블 구매의 핵심이라 할 수 있습니다.케이블의 종류에는 ①CRT모니터형 DVI케이블 ②LCD모니터형 DVI케이블 ③HDMI케이블 ④USB케이블이 있고 HDMI-DVI 호환 케이블과 같이 서로 다른 단자를 연결해주는 케이블이 있습니다.(여러분의 이해를 돕고자 아래에 모니터 단자와 케이블 모양사진을 첨부해보았으니 참고하시기 바랍니다. )




#4단계
노트북 디스플레이 설정
마지막 단계로 노트북 디스플레이 설정변경을 해주셔야 합니다. 우선 배경화면에서 마우스 우클릭을 하신 이후에 디스플레이 설정을 클릭 후 다중 디스플레이에서 디스플레이 확장을 선택하여 주시면 모든 과정은 끝납니다.
[배경화면]마우스 우클릭 - [디스플레이 설정]클릭 - [다중디스플레이] - [디스플레이확장]선택
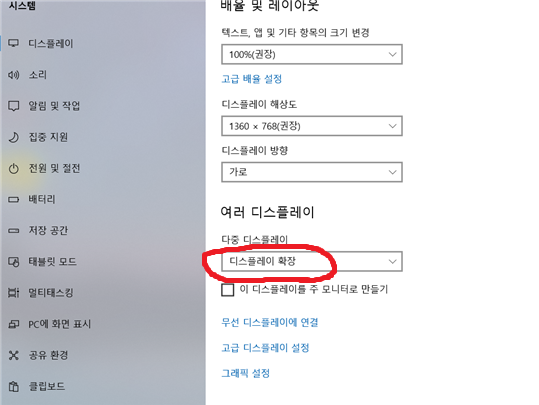

이것으로 노트북-TV 화면연결과 관련한 설명이 모두 끝이 났습니다. 자취생활을 하시는 동안은 최대한 절약하면서 본인 주변의 것을 활용하시는 생활습관이 매우 중요하다고 생각되는 1일으로서 부디 유익한 정보가 되셨기를 바라며 이만 마치도록 하겠습니다.
- 감사합니다 -
#1단계
TV 연결가능 케이블 단자
확인하기
'무엇이든 물어보살?' 카테고리의 다른 글
| 하이패스 미납요금 납부방법 (0) | 2023.11.13 |
|---|---|
| 분실한 휴대폰 위치 찾는 방법(갤럭시) (0) | 2023.10.26 |
| 갤럭시 S7 초기화 방법 2가지 (1) | 2023.10.26 |
| 간편한 매크로 사용방법(G매크로) (6) | 2023.10.26 |
| [Excel팁] 가운데 이름 *(별표)로 바꾸기 (5) | 2023.10.26 |
- Total
- Today
- Yesterday
- 아프리카돼지열병
- 방역 관련주
- AI 관련주
- 인공지능 관련주
- 기가지니
- 코로나19
- 테슬라
- 전쟁
- 정치테마주
- 비트코인
- 전염병 수혜주
- 백신
- 테슬라 관련주
- 2차전지 관련주
- 폴더블폰
- 자율주행차
- 중국 폐렴
- 미세먼지 관련주
- 전기차 관련주
- 대체육
- 반도체 관련주
- SOC사업
- 요커
- 2차전지 수혜주
- 럼피스킨병
- 조류독감
- 건설업 관련주
- 친환경 자동차
- 백신 관련주
- 맥주
| 일 | 월 | 화 | 수 | 목 | 금 | 토 |
|---|---|---|---|---|---|---|
| 1 | 2 | 3 | ||||
| 4 | 5 | 6 | 7 | 8 | 9 | 10 |
| 11 | 12 | 13 | 14 | 15 | 16 | 17 |
| 18 | 19 | 20 | 21 | 22 | 23 | 24 |
| 25 | 26 | 27 | 28 | 29 | 30 | 31 |
