티스토리 뷰

안녕하세요 숯타벅스입니다.
오늘은 윈도우10 USB설치(부팅)디스크 만드는 방법에 대해서 안내해드리겠습니다.
윈도우10 USB설치(부팅)디스크 만드는 방법?
데스크탑이나 노트북을 저렴하게 구입하기 위해 윈도우가 설치되지 않은 것을 구입했을 때, 혹은 구입한지 오래되어 컴퓨터가 느려지고 바이러스로 인해 새로 윈도우를 설치해야 하는 경우가 종종 발생하곤 합니다. 이런 경우 자주 발생하는 일이 아니기 때문에 퍽 난감하게 느껴지곤 하는데요. 이런 분들을 위해서 윈도우10 재설치에 필수적인 <윈도우10 USB설치(부팅)디스크 만드는 방법> 대해서 설명해 드리도록 하겠으니 차근차근 따라서 해보시기 바랍니다.
1. USB(8GB 이상) 준비
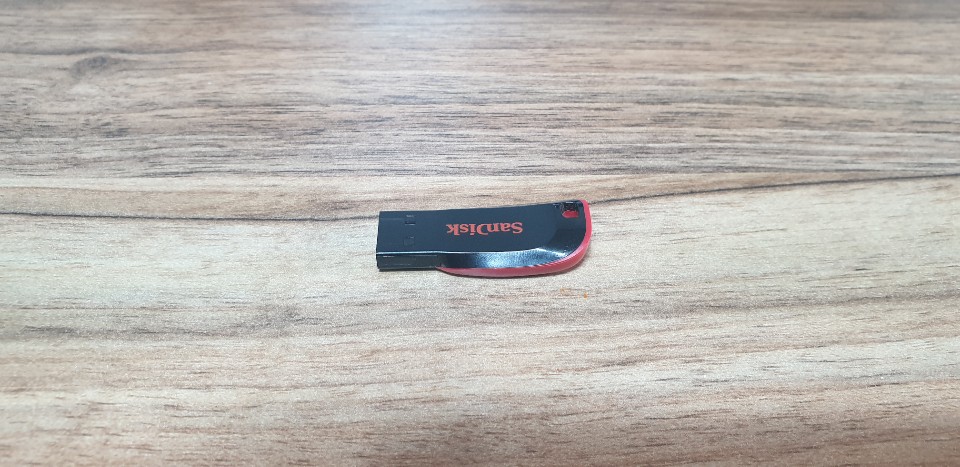
우선 사용하지 않는 USB(8GB 이상)를 하나 준비하시기 바랍니다. 윈도우 설치파일을 USB에 담기 위해서는 포맷이 필요하므로 내용물이 있다면 파일을 미리 백업해두시기 바랍니다.
2. 윈도우10 다운로드 페이지 이동
https://www.microsoft.com/ko-kr/software-download/windows10
위 사이트를 클릭하여 윈도우10 다운로드 페이지로 이동해줍니다.
3. 지금 도구 다운로드 클릭
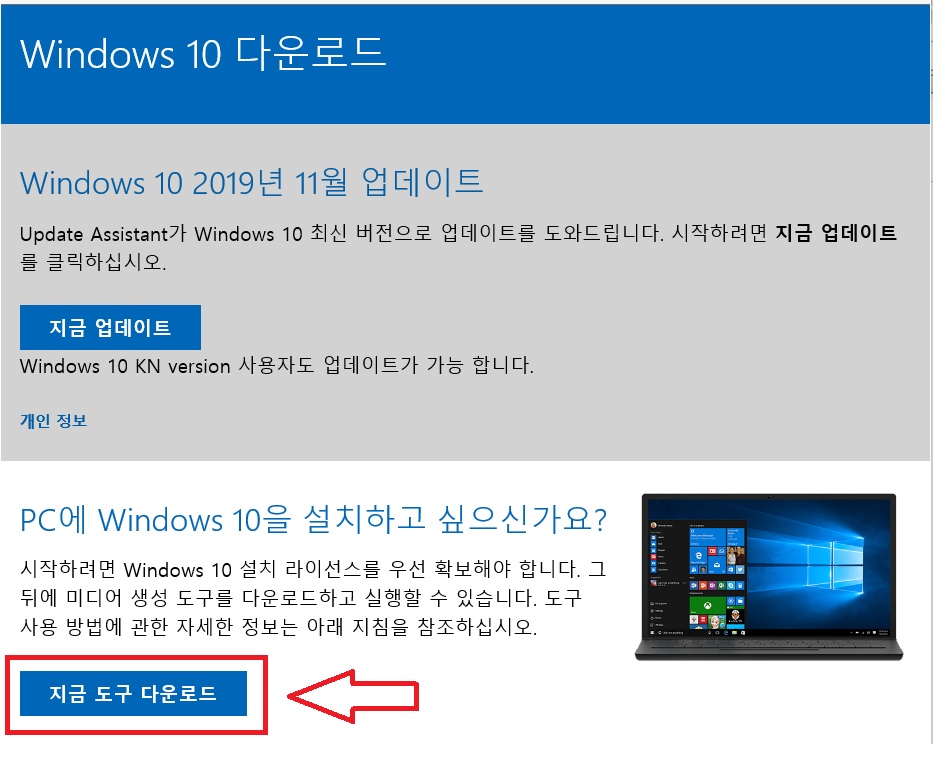

<지금 도구 다운로드>를 클릭하여 설치파일을 [다른 이름으로 저장(A)]을 선택한 뒤 확인하기 쉬운 바탕화면에 설치해 둡니다.
4. 설치프로그램 실행
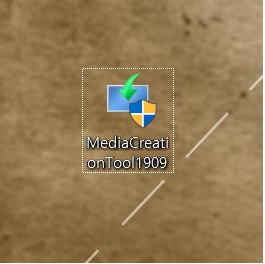
바탕화면에 다운로드가 완료된 설치프로그램을 실행시켜줍니다.
5. <관련통지 및 사용조건> 동의 클릭
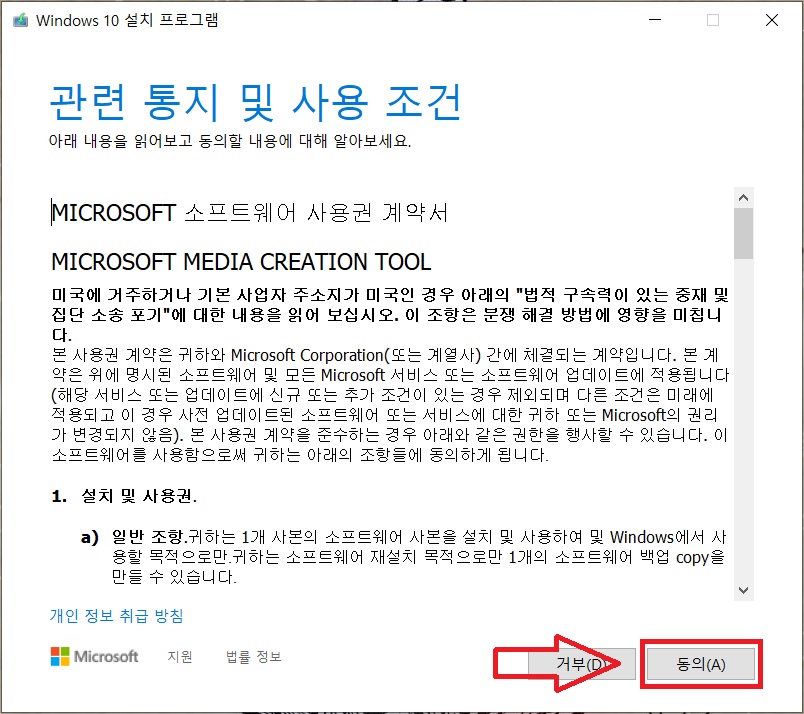
파일을 실행하면 사진과 같이 <관련통지 및 사용조건>창이 나오게 되는데 [동의(A)]버튼을 클릭해 줍니다.
6. <다른 PC용 설치미디어(USB...) 만들기> 다음 클릭
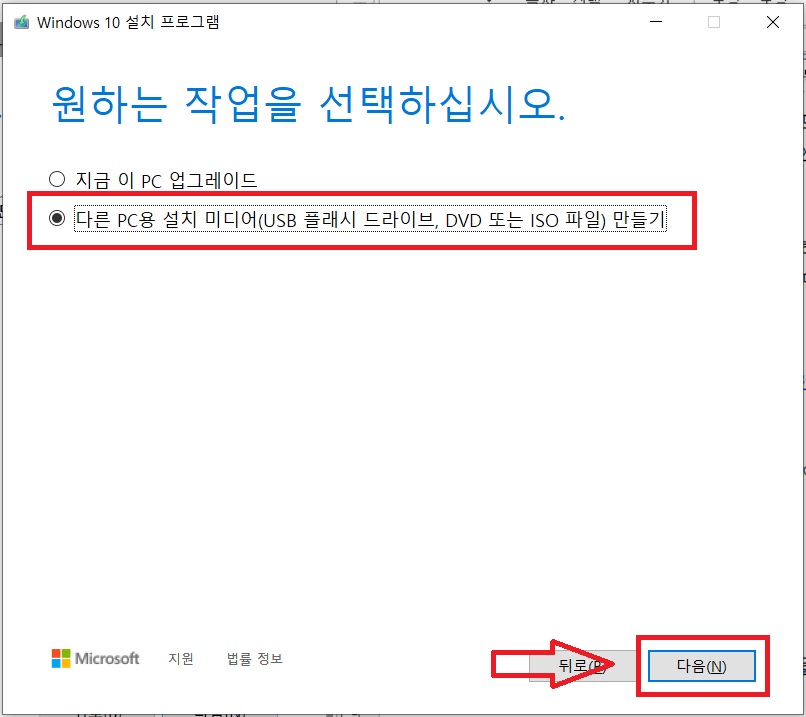
두 가지 중 <다른 PC용 설치미디어(USB 플래시 드라이브, DVD 또는 ISO파일) 만들기>를 선택한 후 [다음(N)]버튼을 클릭해줍니다.
7. <언어, 아키텍처 및 버전선택> 다음 클릭
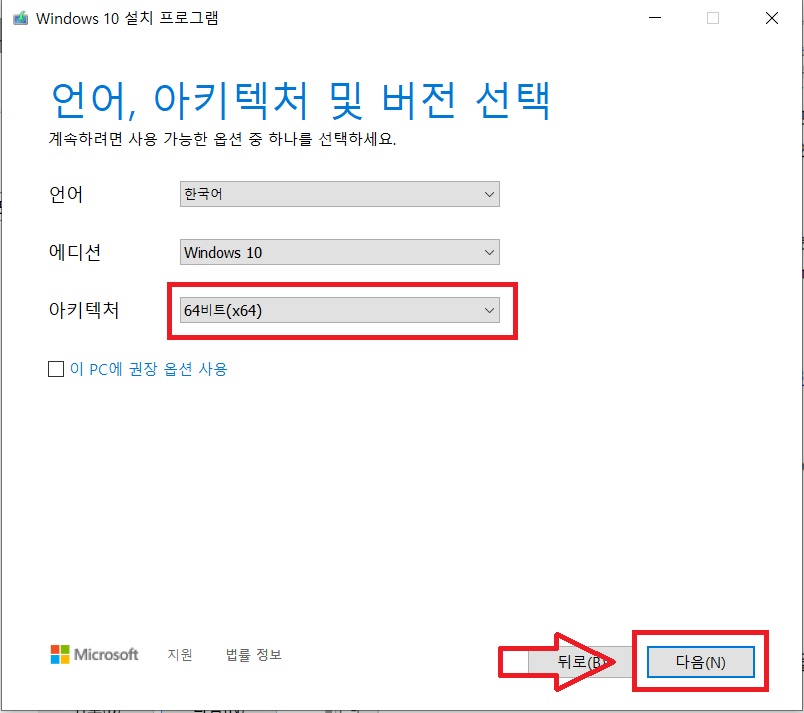
언어는 한국어, 에디션은 Windows 10, 아키텍처는 64비트(x64)를 선택하고 [다음(N)]버튼을 클릭해줍니다.
8. <USB 플래시 드라이브> 다음 클릭
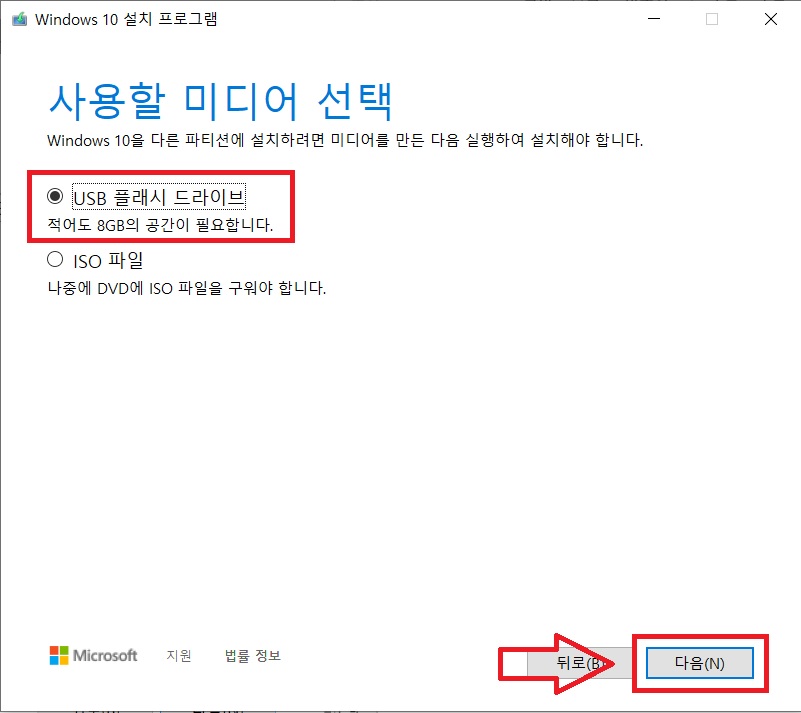
<USB 플래시 드라이브>를 선택한 후 [다음(N)]버튼을 클릭해줍니다.
9. <USB 드라이브 선택> 다음 클릭
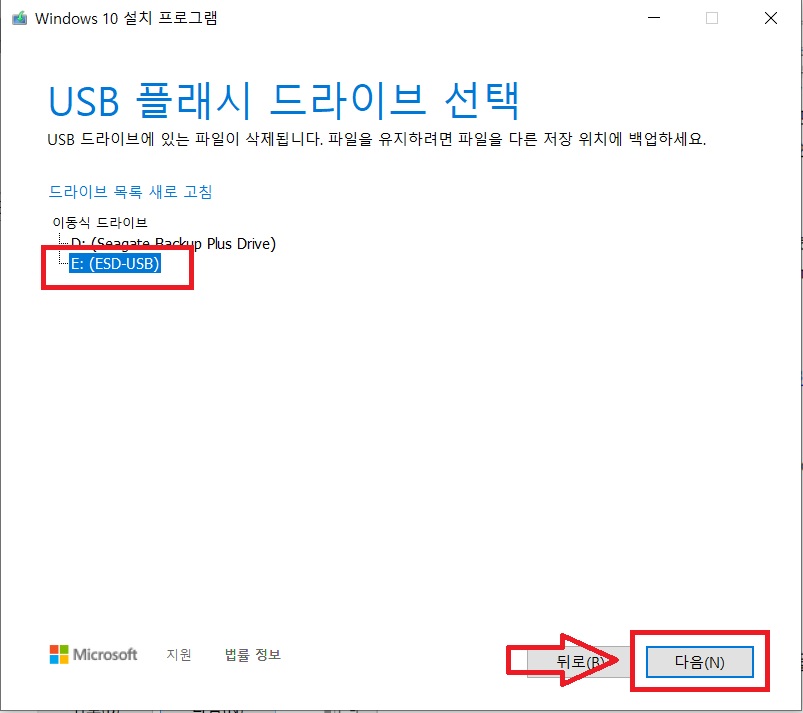
사진과 같이 <USB 드라이브 선택>한 다음에 [다음(N)]버튼을 클릭해줍니다.
10. Windows 10 프로그램 다운로드
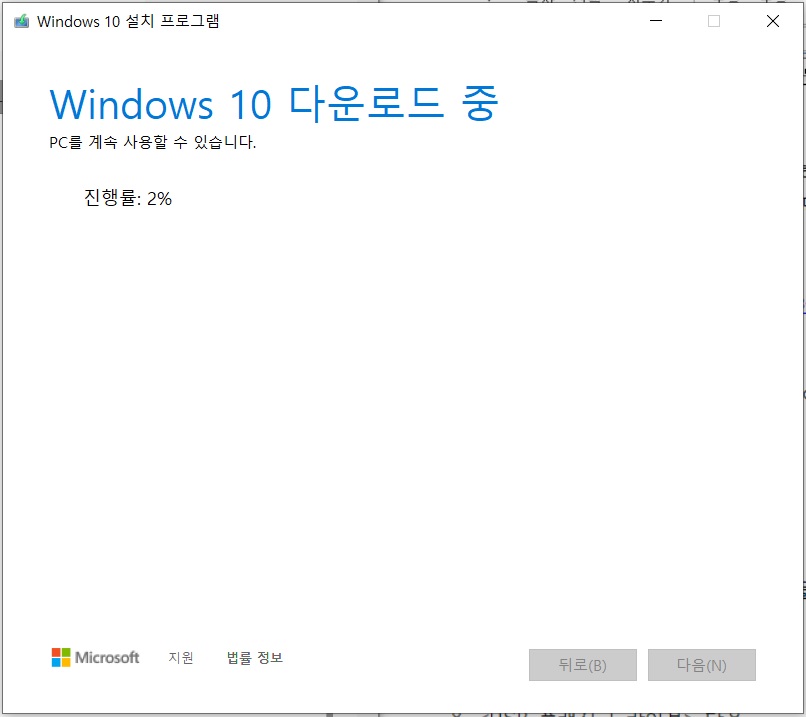
Windows10 프로그램을 다운로드 받는데 약 10~ 20분 정도 시간이 소요되며, USB 드라이브에 Windows 10 설치파일들이 다운로드 및 인스톨 되는 중입니다.
11. 설치파일 다운로드 완료
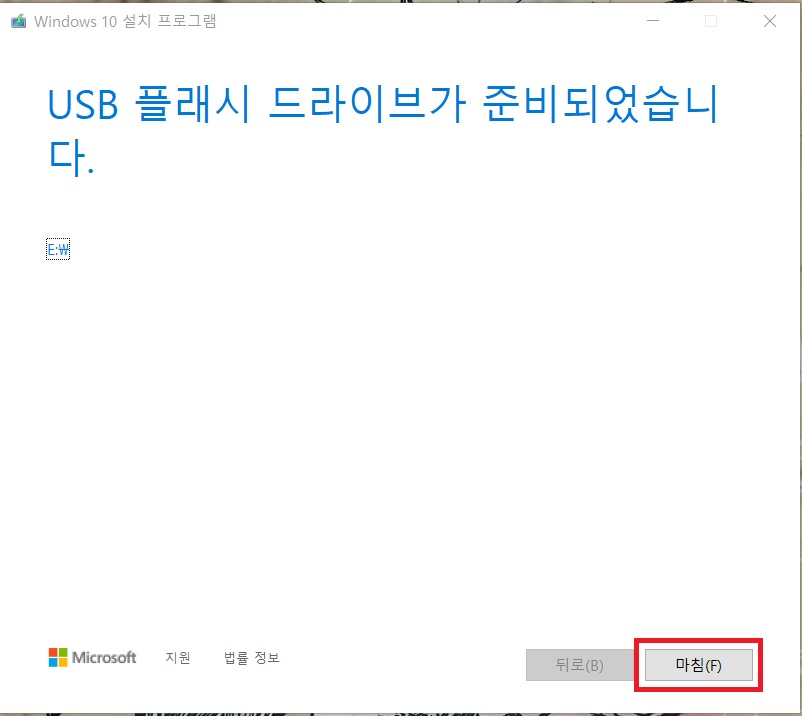
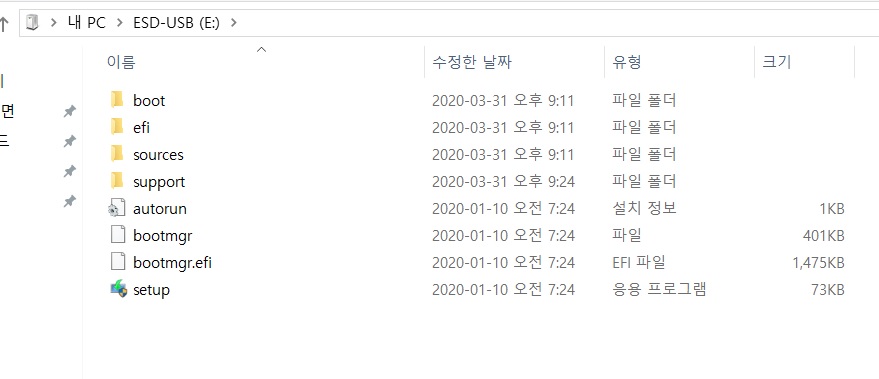
마지막으로 사진과 같이 [마침]을 클릭한 후 USB 드라이브에 윈도우 10 설치를 위한 파일들이 다운로드 되었다면 모든 과정은 끝이 났습니다.
지금까지 윈도우10 USB 설치(부팅)디스크에 대해서 알아보았습니다. 제 포스팅이 윈도우 설치하시는 데 도움이 되기를 바라며, 후속해서 <부팅디스크로 윈도우10 설치방법> 포스팅을 통해 윈도우10 설치방법에 대해서 안내해 드리도록 하겠습니다.
- 감사합니다 -
'무엇이든 물어보살?' 카테고리의 다른 글
| 줌(ZOOM) 마이크 문제 해결방법 (0) | 2023.10.09 |
|---|---|
| [윈도우10 설치②] USB로 윈도우10 설치하기 (0) | 2020.04.01 |
| 코로나19 피해 중소기업·소상공인 종합지원정책 안내 (0) | 2020.03.15 |
| 2020년 근로장려금 신청방법 (0) | 2020.03.02 |
| 운전면허증 재발급 (1) | 2020.02.27 |
- Total
- Today
- Yesterday
- SOC사업
- 조류독감
- 아프리카돼지열병
- 맥주
- 정치테마주
- 테슬라 관련주
- 인공지능 관련주
- 전쟁
- 반도체 관련주
- 기가지니
- 요커
- 중국 폐렴
- 2차전지 수혜주
- 테슬라
- 전염병 수혜주
- 2차전지 관련주
- 친환경 자동차
- 백신 관련주
- 비트코인
- 폴더블폰
- 미세먼지 관련주
- AI 관련주
- 전기차 관련주
- 백신
- 럼피스킨병
- 코로나19
- 방역 관련주
- 자율주행차
- 건설업 관련주
- 대체육
| 일 | 월 | 화 | 수 | 목 | 금 | 토 |
|---|---|---|---|---|---|---|
| 1 | 2 | |||||
| 3 | 4 | 5 | 6 | 7 | 8 | 9 |
| 10 | 11 | 12 | 13 | 14 | 15 | 16 |
| 17 | 18 | 19 | 20 | 21 | 22 | 23 |
| 24 | 25 | 26 | 27 | 28 | 29 | 30 |
